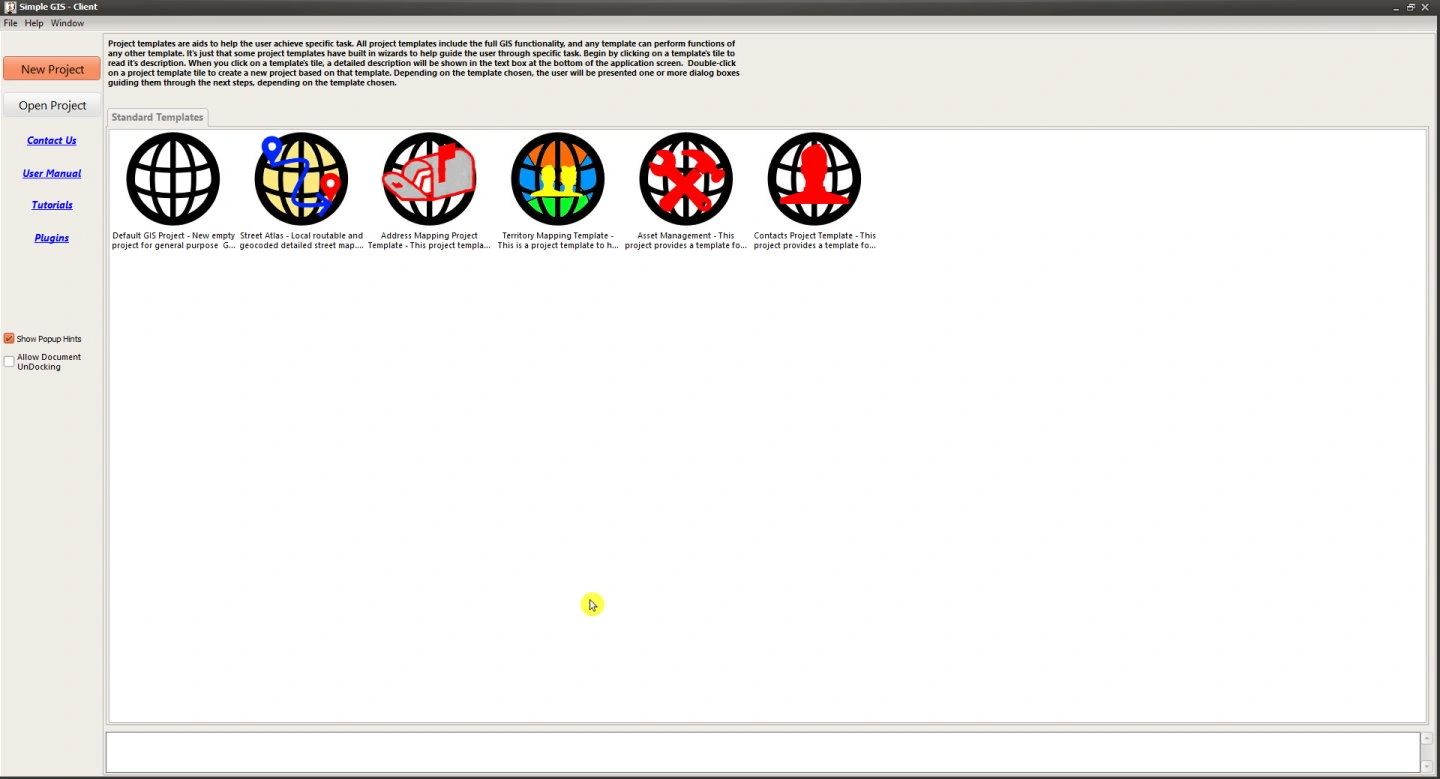
Simple GIS Client Software Tutorials
Simple GIS Client Project Templates
Using the Street Atlas Project Template
Description
- This tutorial will demonstrate the use of the Street Atlas project template to create a detailed routable and geocoded street map for a selected state on your local machine. The Street Atlas project template is great for creating a detailed street map on your local laptop or Windows tablet device for offline use and for GPS tracking and navigation.
Topics Covered
Chapters:
- 0:00 Introduction
- 1:20 Creating a New Project from the Street Atlas Project Template
- 11:20 Overview of Map and Data in Street Atlas
- 14:07 GPS Position Tracking
- 22:18 Recording GPS Breadcrumbs
- 26:17 Calculate Routing in Simple GIS
- 30:27 Adding Points of Interest as Stops Along your Route
- 32:37 Adding Stops in Route Manually
- 33:47 Add Selected Points from Point Layer as Stops Along your Route
- 40:42 Nightime vs Daytime Mode
Using the Address Mapping Project Template
Description
- This tutorial demonstrates using the Address Mapping Project Template to batch geocode street address data from an Excel spreadsheet or CSV file into a new shapefile layer. The tutorial covers the available geocoding services availabe in Simple GIS, correcting addresses that could not be matched, as well as exporting the attribute data from the new shapefile to an Excel report with corresponding latitude and longitude coordinate generated from geocoding process.
Topics Covered
- 0:00 Creating New Project Based on Address Mapping Project Template
- 1:20 Adding a Base Map to your Map
- 2:44 Selecting Geocode Service
- 5:40 Selecting and Configuring Excel or CSV File to Import
- 12:56 Correcting Address "No Matches"
- 14:33 Viewing Results on Map
- 15:35 Batch Geocoding in Simple GIS Projects (Not using Address Mapping Project Template)
- 16:35 Viewing Attribute Data of Point Imported
- 17:45 Revisiting Address "No Matches"
- 19:40 Exporting Data Back to Excel with Latitude and Longitude Coordinates
Using the Territory Mapping Project Template
Description
- This tutorial demonstrates using the Territory Mapping Project Template to create and manage territories in Simple GIS Client. This tutorial will demonstrate creating a base layer used for assigning and creating territories. It will cover appending data from external data sources, such as sales data or demographic data from the US Census Bureau to your base layer. I will also demonstrate how to create your territory assignment layer, using your appended data to help manage and balance territories. It will also show how to export territory assignments to an easy to read Excel spreadsheet.
Topics Covered
- 0:00 Creating New Project Based on Territory Mapping Project Template
- 0:58 Installing the Simple Territory Mapper Plugin
- 3:09 Adding a Base Map to your Project
- 4:00 Creating a Base Territory Boundary Layer
- 6:24 Append Data from External Datasource to Base Territory Boundary Layer
- 10:55 Append US Census Demographic Data to your Base Territory Boundary Layer
- 12:22 Specifying Legend Symbols for Base Territory Boundary Layer and Creating Layer
- 14:14 Creating Territory Assignments Layer
- 17:10 Managing Territory Assignments
- 23:42 Export Territory Assignments to an Excel Spreadsheet
Using the Asset Management Project Template in Simple GIS
Description
- This tutorial demonstrates using the Asset Management Project Template to map and model physical assets as a shapefile GIS layer in Simple GIS Client. Simple GIS also allows you to record maintenance and inspection activities and keep a historical log of inspection and maintenance activities for reporting. In addition, users can define maintenance and/or inspection cycles to report on inpsections or maintenance coming due. With Simple GIS, users can define special fields such as photos and linked documents that allow the capture of photos, videos, manuals, etc. as part of the asset record which is demonstrated in this video.
Topics Covered
- 0:00 Creating New Project Based on Asset Management Project Template
- 1:45 Adding a Base Map to your Map
- 3:30 Creating a New Layer for your Assets
- 3:48 Specifying a Filename for your New Layer
- 4:55 Specifying Geometry (Point, Polyline, or Polygon) for New Asset Layer
- 7:00 Specifying you want to keep Maintenance and/or Inspection Records for Asset
- 9:15 Specifying Attribute Fields for your New Asset Layer
- 17:02 Specifying Attribute Fields for Maintenance Records
- 21:48 Specifying Attribute Fields for Inspection Records
- 22:25 Importing Data from External Datasets, Excel, or CSV Files into New Asset Layer
- 29:23 Viewing Layer on Map
- 32:05 Viewing Attribute Data of Feature in Asset Layer
- 43:45 Generating Inspection or Maintenance Reports for Assets
This website uses cookies.
We use cookies to analyze our website traffic for the purpose of improving performance and user experience. By browsing our website, you consent to our use of cookies.
