Using the Join Table to Shapefile Tool
The Join Table to Shapefile Tool is a tool found in the Extended Geoprocessing plugin for Simple GIS Client. This tool allows the user to append fields from a table document in Simple GIS to the attribute table of the selected shapefile using a selected field in the shapefile attribute table and table document containing common data to join records from the table document to the shapefile feature record. This document will describe the steps needed to use the Join Table to Shapefile tool in Simple GIS:
- First, if you haven't done so already, make sure you've updated to at least version 10.2.2 of Simple GIS Client. Next download the Extended Geoprocessing plugin and install. Once you have installed the plugin, you should see the "Join Table to ShapeFile" menu option under the "Extended GeoProcessing Plugin menu in your map data view document of any Simple GIS Client project as shown below:
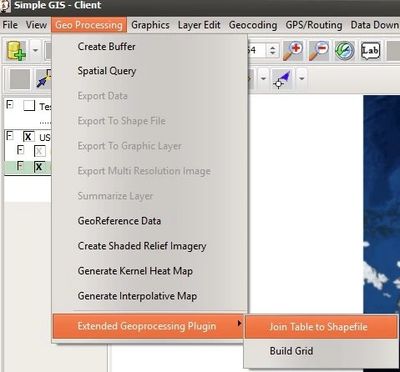
- Next, if your Simple GIS Client project file does not already contain the table your wanting to join, click on the Tables tab of your project window and click the "+" to add the table containing the data you want to join to your shapefile. When you do, a dialog box like the one shown will appear.
- Click on the button with the folder icon to open a file dialog box where you can select your csv file, excel spreadsheet, or dbf table. Once selected and you click the "Apply" Simple GIS will add a new table document to your project, probably named something like "Table1". Next go back to your Map Data View document, and make the shapefile you want to append the table to your active layer, by clicking on the shapefile in your view's TOC so that it is shaded in the light green.
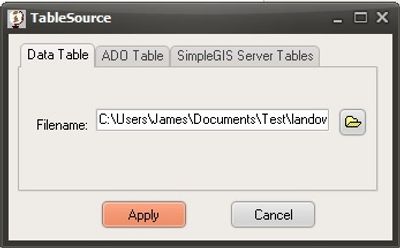
- Next, under the "Geo Processing" pulldown menu in your Map Data View document, notice you have a menu title "Extended Geoprocessing Plugin". As you move your mouse over this menu, you'll notice the manu to expand to reveal the "Join Table To Shapefile" menu. Click this menu and a new dialog box will appear like the one shown below. Along the left hand side of this dialog, you'll be presented with a list of tables contained in the current project. Select the table you are want to join from this list. The center and right side list boxes will contain the available fields in the active layer and table selected. Select the field from the layer field list and from the table field list that contains the common key that will be used to join records from the selected table to the selected shapefile. Once you click "Apply", Simple GIS will process the records and once completed, you will receive a Message Box stating the "Join has been completed". This operation will permanently append the common records from your table to the shapefile.

This website uses cookies.
We use cookies to analyze our website traffic for the purpose of improving performance and user experience. By browsing our website, you consent to our use of cookies.